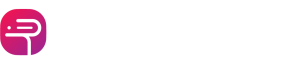How To Install WordPress on a linux VPS?
Almalinux and Ubuntu VPS (Virtual Private Server) are popular choices for hosting, whereas WordPress is the most versatile and user-friendly platform for web development. Users can easily create dynamic websites by combining all theses technologies. using virtualization, we’ll give you detailed instructions on how to install WordPress on Almalinux and Ubuntu VPS, giving yourself the ultimate online control.
Step 1: Choose Your Linux VPS Provider
It’s important to choose a reliable VPS provider to WordPress installation. Look for companies that offer VPS solutions, top-notch support, and flexibility. Reliablevps.net is the platform to explore for a reliable VPS experience, known for providing you with the best hosting solutions.
Step for Ubuntu:
Step 2: Access Your Ubuntu VPS
Select your provider and set up your Ubuntu VPS, then use SSH (Secure Shell) from a terminal application to access it.
ssh username@your_server_ip
Step for Almalinux:
Step 2: Access Your Almalinux VPS
Similarly, for Almalinux VPS, access it via SSH using the provided credentials:
ssh username@your_server_ip
Step 3: Update and Secure Your VPS
Ensure your VPS is up to date and secure by executing the following commands:
sudo apt update && sudo apt upgrade # For Ubuntu
or
sudo yum update # For Almalinux
Followed by:
sudo apt install ufw # For Ubuntu
sudo ufw allow OpenSSH
sudo ufw enable
or
sudo firewall-cmd --zone=public --permanent --add-service=ssh # For Almalinux
sudo firewall-cmd --reload
Step 4: Install LAMP Stack
WordPress requires a LAMP stack – Linux, Apache, MySQL (or MariaDB), and PHP. Install the necessary components using the following commands:
sudo apt install apache2 mariadb-server php php-mysql # For Ubuntu
or
sudo yum install httpd mariadb-server php php-mysqlnd # For Almalinux
Step 5: Configure MySQL Database
Create a MySQL database and user for WordPress. Replace wordpress_db, wordpress_user, and your_password with your preferred credentials.
sudo mysql
CREATE DATABASE wordpress_db;
CREATE USER 'wordpress_user'@'localhost' IDENTIFIED BY 'your_password';
GRANT ALL PRIVILEGES ON wordpress_db.* TO 'wordpress_user'@'localhost';
FLUSH PRIVILEGES;
EXIT;
Step 6: Download and Configure WordPress
Navigate to the appropriate web directory and download the latest WordPress release:
cd /var/www/html
sudo wget https://wordpress.org/latest.tar.gz
sudo tar -xzvf latest.tar.gz
sudo mv wordpress/* .
sudo rm -rf wordpress
Step 7: Configure WordPress
Create a WordPress configuration file and update it with your database details:
sudo cp wp-config-sample.php wp-config.php
sudo nano wp-config.php
Replace the database details with your MySQL credentials:
define('DB_NAME', 'wordpress_db');
define('DB_USER', 'wordpress_user');
define('DB_PASSWORD', 'your_password');
Save and close the file (Ctrl + X, then Y, then Enter).
Step 8: Set Permissions
Adjust permissions to ensure proper functioning of WordPress:
sudo chown -R apache:apache /var/www/html/ # For Ubuntu
sudo chmod -R 755 /var/www/html/
or
sudo chown -R apache:apache /var/www/html/ # For Almalinux
sudo chmod -R 755 /var/www/html/
Step 9: Complete Installation via Web Browser
Go to your web browser and find your server’s IP address. To install WordPress, simply follow the on-screen instructions and enter the title, username, password, and email associated with your site.
Step 10: Final Touches
Once installed, proceed to the dashboard of your WordPress site and explore the many themes with custom settings, plugins, and more.
Congratulations! You’ve successfully deployed WordPress on your Almalinux or Ubuntu VPS, leveraging the power of virtualization for a dynamic online presence.
By Following these steps, you can set up WordPress on your Almalinux or Ubuntu VPS with minimal effort.