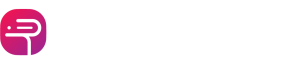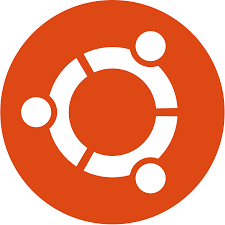
How to Ping Ubuntu Machine from Windows?
How to Ping Ubuntu Machine from Windows
Introduction
Networking forms the backbone of modern computing, allowing devices to communicate seamlessly. Whether you’re troubleshooting a connection or ensuring your devices are reachable, knowing how to ping an Ubuntu machine from a Windows machine is essential. This article will guide you through the process step-by-step, ensuring you can confidently perform this task.
Understanding the Basics
What is Ping?
Ping is a network utility used to test the reachability of a host on an Internet Protocol (IP) network. It measures the round-trip time for messages sent from the originating host to a destination computer and back.
Why Use Ping?
Ping is invaluable for diagnosing network issues, checking connectivity between devices, and ensuring your network configuration is functioning correctly. It provides immediate feedback on the status of your connections.
Prerequisites
Network Configuration
Before you begin, ensure both your Windows and Ubuntu machines are connected to the same network. This can be either a local area network (LAN) or a Wi-Fi network.
Required Tools
You will need access to the Command Prompt on Windows and the Terminal on Ubuntu. Both tools are pre-installed on their respective operating systems.
Identifying the Ubuntu Machine’s IP Address
Using Terminal on Ubuntu
Open the Terminal on your Ubuntu machine.
Type ifconfig or ip a and press Enter.
Look for the IP address associated with your network interface (usually labeled eth0 for Ethernet or wlan0 for Wi-Fi).
Using Network Settings
Alternatively, you can find the IP address through the graphical interface:
Go to “Settings” on your Ubuntu machine.
Navigate to the “Network” section.
Click on the connected network to see details, including the IP address.
Ensuring Network Connectivity
Checking Network Connection
Ensure both machines are connected to the same network by verifying their connection status. On Windows, you can check this in the “Network & Internet” settings. On Ubuntu, use the “Settings” application under the “Network” section.
Verifying Network Configuration
Confirm that both devices have valid IP addresses and that there are no conflicts. Each device should have a unique IP address within the same subnet.
Disabling Firewalls
Temporarily Disabling Firewall on Ubuntu
Open the Terminal.
Type sudo ufw disable and press Enter.
This will turn off the firewall temporarily.
Temporarily Disabling Firewall on Windows
Open the Control Panel.
Navigate to “System and Security” > “Windows Defender Firewall”.
Click on “Turn Windows Defender Firewall on or off” and select “Turn off Windows Defender Firewall” for both private and public networks.
Using Command Prompt on Windows
Opening Command Prompt
Press Win + R, type cmd, and press Enter.
Alternatively, you can search for “Command Prompt” in the Start menu.
Basic Command Prompt Commands
Familiarize yourself with basic commands such as ipconfig to check your network configuration and ping to test connectivity.
Pinging the Ubuntu Machine
Constructing the Ping Command
In the Command Prompt, type ping followed by the IP address of the Ubuntu machine. For example:
ping 192.168.1.10
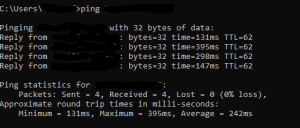
xecuting the Ping Command
Press Enter. You should see a series of responses indicating the time it took for each packet to travel to the Ubuntu machine and back.
Interpreting Ping Results
Understanding Response Time
Response time is measured in milliseconds (ms) and indicates how quickly the packets are traveling between the devices. Lower response times are better.
Analyzing Packet Loss
Packet loss occurs when one or more packets of data traveling across a network fail to reach their destination. Ideally, you want 0% packet loss for a stable connection.
Troubleshooting Common Issues
Dealing with Network Issues
If you do not receive a response, ensure both machines are on the same network and check for any loose connections or incorrect settings.
Resolving Firewall Blocks
If the firewall is blocking the ping requests, ensure it is disabled temporarily for testing. After confirming connectivity, re-enable the firewall and configure it to allow ping requests.
Advanced Configurations
Persistent Network Settings
For a stable network environment, consider configuring static IP addresses for your devices. This avoids IP address conflicts and ensures reliable connectivity.
Automating Ping Checks
For ongoing network monitoring, you can use scripts or third-party tools to automate ping checks and alert you to any connectivity issues.
Security Considerations
Ensuring Secure Network Connections
Always ensure your network is secured with strong passwords and encryption. This protects your devices from unauthorized access and potential threats.
Avoiding Unnecessary Exposures
Only disable firewalls temporarily for troubleshooting. Configure them properly to allow necessary traffic while blocking potential threats.
Practical Applications
Monitoring Network Health
Regularly pinging your devices can help monitor the health of your network, ensuring all devices are reachable and functioning correctly.
Ensuring Device Availability
By pinging devices, you can verify their availability, which is crucial for remote management and troubleshooting.
Conclusion
Pinging an Ubuntu machine from a Windows machine is a straightforward process that involves a few key steps: identifying the IP address, ensuring network connectivity, and executing the ping command. By following this guide, you can easily diagnose and troubleshoot network issues, ensuring smooth communication between your devices.
FAQs
What is the importance of pinging?
Pinging is crucial for diagnosing network issues, checking connectivity, and ensuring that devices are reachable within a network.
Can I ping a machine over the internet?
Yes, you can ping a machine over the internet, but it requires knowing the public IP address and ensuring that firewalls allow ICMP packets through.
How do I find my Ubuntu machine’s IP address?
You can find your Ubuntu machine’s IP address using the Terminal with commands like ifconfig or ip a, or through the Network settings in the graphical interface.
What if I don’t get a response from the ping?
If you don’t get a response, check that both machines are on the same network, ensure there are no firewall blocks, and verify the network configuration.
How can I make my ping requests more secure?
To secure ping requests, ensure your network is protected with strong passwords and encryption, and configure firewalls to allow necessary traffic while blocking potential threats.