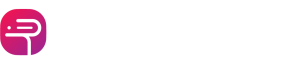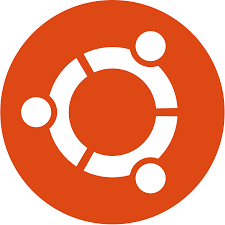
How to change password in Ubuntu?
How to Change Password in Ubuntu: A Comprehensive Guide
Introduction
In the realm of Ubuntu, maintaining security is paramount. One of the basic yet crucial aspects of security is regularly changing passwords. Whether it’s for your personal user account or for administrative purposes, knowing how to change your password in Ubuntu is essential. In this guide, we’ll walk you through the step-by-step process of changing your password in Ubuntu.
Step-by-Step Guide
change password in ubuntu
-
Open the Terminal
To initiate the password change process, you’ll need to open the Terminal in Ubuntu. You can do this by pressing Ctrl + Alt + T or by searching for “Terminal” in the applications menu.
-
Enter the Command
Once the Terminal is open, type the following command and press Enter:
passwd
-

This command is the key to changing your password in Ubuntu. -
-
Current Password Verification
After entering the passwd command, you’ll be prompted to enter your current password. This is necessary to ensure that only authorized users can change passwords. Enter your current password and press the Enter key.
-
Enter the New Password
Next, you’ll be prompted to enter your new password. Input your new password and hit the Enter key. It’s important to note that as you type the new password, nothing will appear on the screen. This is a security measure to prevent password visibility.
-
Confirm the New Password
To ensure accuracy, you’ll be asked to retype the new password for confirmation. Please input your existing password and then press the Enter key.
-
Password Updated Successfully
If all steps are completed successfully, you should see a message indicating that your password has been updated. Congratulations, you’ve successfully changed your password in Ubuntu!
Conclusion
change password in ubuntu
Changing your password in Ubuntu is a simple yet essential task for maintaining security. By following the steps outlined in this guide, you can ensure that your system remains protected against unauthorized access.
Frequently Asked Questions (FAQs)
Q1: Can I change the password for any user account in Ubuntu?
Yes, if you have administrative privileges, you can change the password for any user account on the system using the passwd command.
Q2: What should I do if I forget my current password?
If you forget your current password, you’ll need to reset it using the recovery mode option during the boot process. This requires access to the GRUB menu.
Q3: Is there a way to enforce password complexity requirements in Ubuntu?
Yes, you can enforce password complexity requirements by modifying the /etc/pam.d/common-password file.
Q4: Can I change my password from the Ubuntu GUI instead of the Terminal?
Yes, you can change your password from the Ubuntu GUI by accessing the “Users” settings. However, using the Terminal provides a faster and more direct method.
-