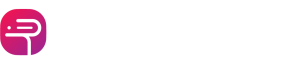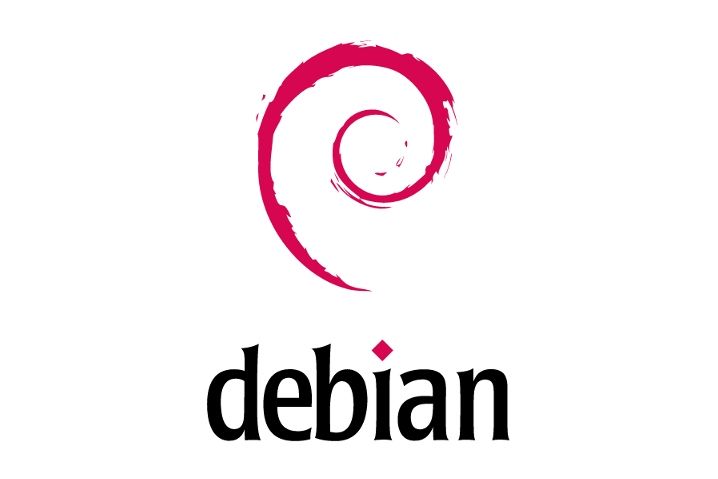
How to Check Your Debian Version
How to Check Your Debian Version Using the Terminal
Introduction
Welcome to a quick guide on how to check your Debian version using the Terminal. Whether you’re a seasoned Linux user or just getting started, knowing your Debian version is essential for system maintenance and compatibility with software and updates.
Accessing the Terminal
To begin, open the Terminal on your Debian system. You can usually find it in your computer’s applications menu. If you’re using a keyboard shortcut, it’s typically Ctrl + Alt + T. Once the Terminal is open, you’re ready to proceed.
Entering the Command
Now that you have the Terminal open, it’s time to enter the command that will reveal your Debian version. Type the following command exactly as shown:
cat /etc/debian_version
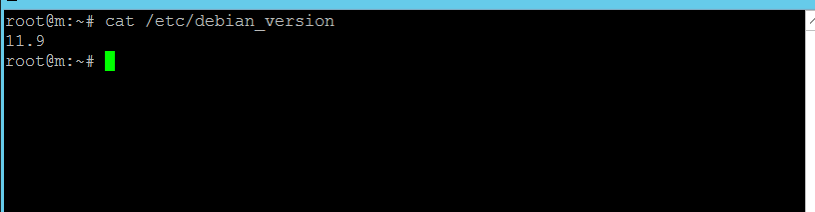
Interpreting the Output
After executing the command, the Terminal will display your Debian version. It’s usually a string of numbers and possibly letters. This output represents the specific version of Debian installed on your system.
Importance of Knowing Your Debian Version
Knowing your Debian version is crucial for several reasons. Firstly, it helps ensure compatibility with software packages and updates. Different versions of Debian may require specific software versions or updates tailored to that release. Additionally, troubleshooting issues or seeking support often requires knowing the Debian version.
Troubleshooting
If the Terminal command doesn’t work or returns an error, double-check that you entered it correctly. Ensure there are no typos and that you’re using the correct syntax. If you encounter persistent issues, consult Debian’s documentation or community forums for assistance.
Additional Commands for System Information
While cat /etc/debian_version is handy for checking the Debian version, there are other useful commands for gathering system information. For example:
- uname -a: Displays detailed information about the system kernel and architecture.
- lsb_release -a: Provides LSB (Linux Standard Base) information, including the distribution ID, release number, and codename.
These commands can offer a more comprehensive view of your Debian system.
Conclusion
In conclusion, checking your Debian version using the Terminal is a straightforward process that provides valuable insights into your system configuration. Whether you’re troubleshooting issues or ensuring compatibility, knowing your Debian version is a fundamental aspect of maintaining a healthy Linux system.
FAQs
What if the Terminal command doesn’t work?
If the command doesn’t work, double-check for typos and ensure you’re using the correct syntax. If issues persist, seek assistance from Debian’s documentation or community forums.
Can I check the Debian version through the GUI?
While it’s possible to check the Debian version through the GUI, using the Terminal offers a quicker and more direct method.
Is it necessary to update Debian regularly?
Yes, regularly updating Debian is important for security patches, bug fixes, and access to new features.
How can I find out if my Debian version is supported?
Refer to Debian’s official documentation or community resources to determine if your version is supported.
Are there any risks associated with checking the Debian version?
No, checking the Debian version poses no inherent risks to your system. It’s a standard procedure for system maintenance and troubleshooting.