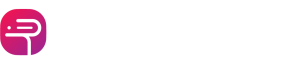How to install programs in Ubuntu?
How to Effortlessly Install Programs in Ubuntu: A Comprehensive Guide
How to install programs in Ubuntu?
Installing software on Ubuntu is a straightforward process facilitated by the APT package management system. Below is a step-by-step guide to installing programs:
How to Update Package Lists in Ubuntu?
To begin installing programs on your Ubuntu system, you need to ensure that your package lists are up to date. This ensures that you have access to the latest versions of software packages. Follow these simple steps:
Open Terminal: To start, find the Terminal app on your Ubuntu system. You can do this by searching for “Terminal” in the app launcher.
Execute Update Command: In the Terminal window, type the following command and hit Enter:
sudo apt update
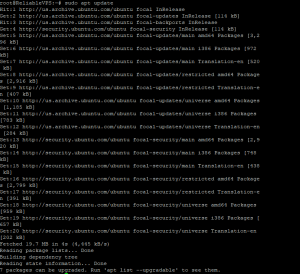
This command instructs Ubuntu to update its local database of available packages.Enter Password: You’ll be prompted to enter your user password. Note that when typing your password, there won’t be any visual feedback, but it’s being entered securely.
sudo apt install firefox
![]()
Enter Password: As before, you’ll need to enter your user password to authorize the installation process.
Confirm Installation: After entering your password, the Terminal will display the list of packages to be installed and the disk space required. Hit the ‘Y’ key on your keyboard and then press Enter to confirm and continue with the installation process.
Wait for Installation: Sit back and relax while Ubuntu downloads and installs the program along with any necessary dependencies. The duration of this process depends on your internet speed and the size of the program.
How to Access Installed Programs in Ubuntu?
Once the installation is complete, you can easily access the newly installed program through the Ubuntu application launcher or the Terminal. Here’s how:
Via Application Launcher: Simply open the Ubuntu application launcher, either by clicking on the “Show Applications” button or pressing the Super key (Windows key). Then, type the name of the installed program in the search bar and press Enter to launch it.
Via Terminal: Alternatively, you can access the program directly from the Terminal by typing its name and hitting Enter. This method is especially useful for launching programs with specific command-line options.
In conclusion, installing programs on Ubuntu is a hassle-free process thanks to the APT package management system. By following the steps outlined above, you can effortlessly install and manage software on your Ubuntu system, enhancing your productivity and user experience.
FAQs About Installing Programs in Ubuntu
Q: Can I install programs on Ubuntu using graphical tools?
A: Yes, Ubuntu offers graphical package managers like Ubuntu Software Center and Synaptic Package Manager for installing programs with a user-friendly interface.
Q: What if I encounter errors during the installation process?
A: If you encounter any errors during installation, try running the installation command with administrative privileges using sudo. Additionally, ensure that your internet connection is stable.
Q: Can I install programs from sources other than the official Ubuntu repositories?
A: While it’s possible to install programs from third-party sources, it’s recommended to use official Ubuntu repositories to ensure compatibility and security.
Q: How do I uninstall programs installed via APT?
A: To uninstall a program installed via APT, you can use the apt remove command followed by the program’s name. For example:
arduino
sudo apt remove firefox
Q: Are there alternative package management systems available for Ubuntu?
A: Yes, while APT is the default package management system for Ubuntu, you can also use alternatives like Snap and Flatpak to install and manage software.
Q: Can I install multiple programs simultaneously using APT?
A: Yes, you can install multiple programs at once by listing their names after the apt install command, separated by spaces. For example:
sudo apt install firefox gedit vlc