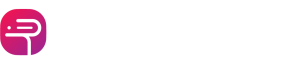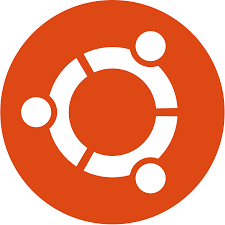
How to Uninstall a Program on Ubuntu VPS Server
How to Uninstall a Program on Ubuntu VPS Server
Introduction
Managing programs on your Ubuntu VPS server is crucial for maintaining performance and security. Whether you’re freeing up space or removing outdated software, knowing how to properly uninstall programs is a fundamental skill. In this guide, we’ll walk you through the process of uninstalling a program on an Ubuntu VPS server, with a specific focus on removing Google Chrome.
Understanding Ubuntu VPS Server
What is a VPS server?
A VPS (Virtual Private Server) is a virtualized server that simulates a physical server’s environment. It runs its own copy of an operating system, providing users with superuser-level access. This allows for extensive control and customization, making it a popular choice for developers and businesses.
Benefits of using Ubuntu on a VPS server
Ubuntu is a widely-used Linux distribution known for its stability, security, and ease of use. It’s particularly favored for VPS servers due to its robustness and large community support, which ensures that solutions for any issues are readily available.
Preparation for Uninstallation
Backup your data
Before uninstalling any program, it’s crucial to back up your data. This precaution ensures that you can recover any important files in case something goes wrong during the uninstallation process.
Ensure you have administrative access
Make sure you have administrative (root) access to your VPS server. This level of access is necessary to uninstall programs and make system-wide changes.
Accessing the Terminal
Using SSH to connect to your VPS
To manage your VPS server, you’ll typically connect to it via SSH (Secure Shell). You can do this using an SSH client like PuTTY on Windows or the terminal on Linux and macOS.
ssh username@your-vps-ip
Replace username with your actual username and your-vps-ip with your server’s IP address.
Basic terminal commands for beginners
Familiarize yourself with basic terminal commands such as ls (list files), cd (change directory), and pwd (print working directory). These commands will help you navigate and manage your server effectively.
Uninstalling Programs on Ubuntu
Using the apt package manager
The apt package manager is a powerful tool for managing software on Ubuntu. It allows you to install, update, and remove packages easily.
Differences between remove and purge commands
- remove: This command removes the specified package but retains its configuration files.
- purge: This command removes the package along with its configuration files, ensuring a more thorough cleanup.
Step-by-Step Guide to Uninstall Google Chrome
Step 1: Remove Google Chrome
To uninstall Google Chrome, open your terminal and type the following command:
apt remove google-chrome-stable
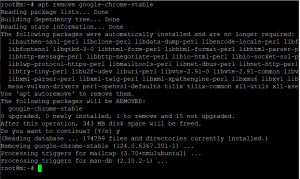
Step 2: Optional: Purge Google Chrome
If you want to remove Google Chrome along with its configuration files, use this command instead:
apt purge google-chrome-stable
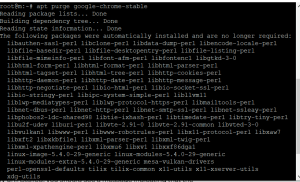
Step 3: Verify Uninstallation
Once the uninstallation process is complete, you can verify that Google Chrome has been removed from your system by checking the installed applications:
google-chrome-stable

If Google Chrome has been successfully uninstalled, you should see a message indicating that the command is not found.
Troubleshooting Common Issues
Handling dependency problems
Sometimes, removing a package can cause dependency issues. If you encounter such problems, you can use the following command to fix broken dependencies:
apt –fix-broken install
Resolving errors during uninstallation
If you face errors during the uninstallation process, check the error messages carefully. They often provide clues about what went wrong and how to fix it. Additionally, consult forums and community resources for assistance.
Reinstalling Programs
When and why to reinstall
Reinstalling a program can be necessary if you’re experiencing issues or if you want to reset the program to its default state.
Steps to reinstall a program
To reinstall a program, use the following command:
apt install package-name
Replace package-name with the name of the program you wish to reinstall.
Cleaning Up After Uninstallation
Removing residual files
Even after uninstalling a program, some residual files may remain on your system. To remove these, you can use the autoremove command:
apt autoremove
Using system cleaners
Consider using tools like BleachBit to clean up unnecessary files and free up disk space on your server.
Security Considerations
Keeping your server secure
Regularly update your server’s software to protect against vulnerabilities. Use firewalls and security tools to monitor and safeguard your VPS.
Regular maintenance tips
Perform regular maintenance tasks such as updating packages, monitoring disk usage, and backing up important data to keep your server running smoothly.
Advanced Uninstallation Techniques
Using dpkg for more control
For more control over the uninstallation process, you can use the dpkg command. This is especially useful for handling .deb packages directly.
dpkg –remove package-name
Automating uninstallation with scripts
If you manage multiple servers or frequently uninstall programs, consider writing scripts to automate the process. This can save time and reduce errors.
Managing Multiple Servers
Best practices for uninstallation across multiple VPS servers
When managing multiple VPS servers, standardize your procedures to ensure consistency. Use configuration management tools like Ansible or Puppet to automate tasks across your servers.
Commonly Uninstalled Programs
Examples of frequently removed applications
Some commonly uninstalled programs include browsers, mail clients, and development tools. Users might remove these due to performance issues, preference changes, or after testing new software.
Why users choose to uninstall them
Users often uninstall programs to free up space, reduce system clutter, or replace them with alternatives that better meet their needs.
Resources and Tools
Useful tools for managing your VPS server
Tools like Webmin, Cockpit, and htop can help you manage and monitor your VPS server more effectively.
Recommended reading and tutorials
Explore online tutorials, forums, and documentation for deeper insights into managing your Ubuntu VPS server.
Conclusion
Uninstalling programs on an Ubuntu VPS server is a straightforward process when you follow the right steps. Whether you’re removing Google Chrome or any other software, understanding the use of apt commands and handling potential issues will ensure a smooth experience. Keep your server clean, secure, and efficient with regular maintenance and informed management practices.
FAQs
-
Can I uninstall multiple programs at once?
Yes, you can uninstall multiple programs by listing them in a single command, like this: apt remove program1 program2.
-
What should I do if a program doesn’t uninstall properly?
Check the error messages and consult community resources. You may need to use the dpkg command or manually remove residual files.
-
How can I ensure my server stays secure after uninstalling a program?
Regularly update your server’s software, use firewalls, and monitor for any suspicious activity to maintain security.
-
Is there a graphical interface for managing programs on a VPS?
While most VPS management is done via the terminal, tools like Webmin provide a graphical interface for easier management.
-
How do I backup my VPS server before making changes?
You can use tools like rsync, tar, or dedicated backup services to create backups of your data and configurations.