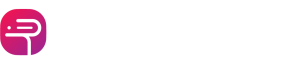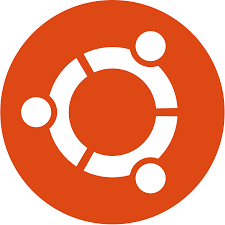
ubuntu how to delete files
A Comprehensive Guide to Deleting Files in Ubuntu
Deleting files in Ubuntu is a fundamental task for any Linux user. Whether you’re cleaning up disk space or removing unnecessary clutter, understanding the various methods of file deletion is crucial. In this guide, we’ll delve into the basics of file deletion in Ubuntu and provide step-by-step instructions for different scenarios.
Understanding the Basics of File Deletion
Deleting files in Ubuntu involves using the command line interface (CLI) and specific commands to remove files and directories. The primary command used for file deletion is rm, which stands for “remove.”
Single File Deletion
To delete a single file, navigate to the directory containing the file using the cd command, then use the rm command followed by the filename. For example:
rm text1.text
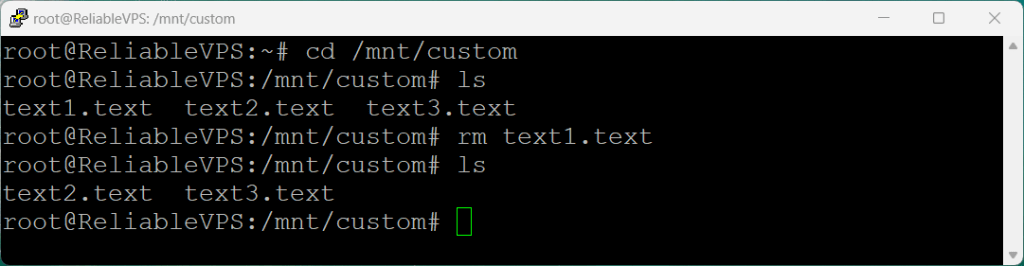
Multiple File Deletion
To delete multiple files simultaneously, list all the filenames separated by spaces after the rm command. For example:
rm text1.txt text2.txt text3.txt
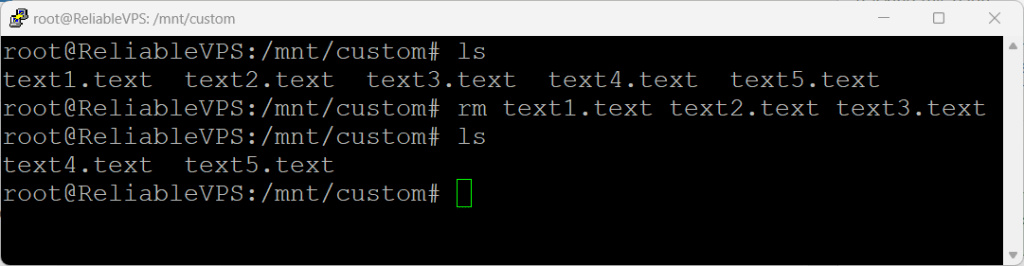
Using Wildcards for Deletion
Wildcards can be used to delete files based on patterns or extensions. For instance, to delete all .txt files in a directory, you can use the asterisk (*) wildcard:
rm *.txt
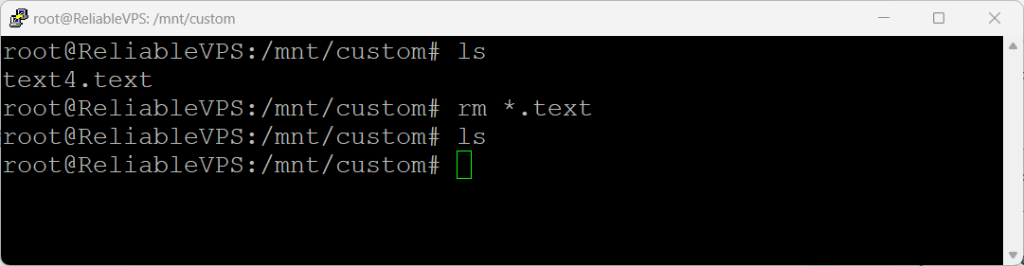
Deleting Directories
To delete a directory and its contents, including subdirectories, use the -r flag with the rm command. For example:
rm -r directory_name
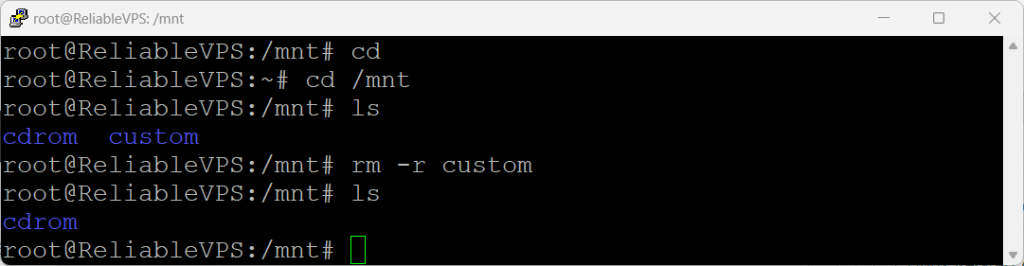
Force Deletion
If you want to delete files without being prompted for confirmation, you can use the -f flag with the rm command:
rm -f filename
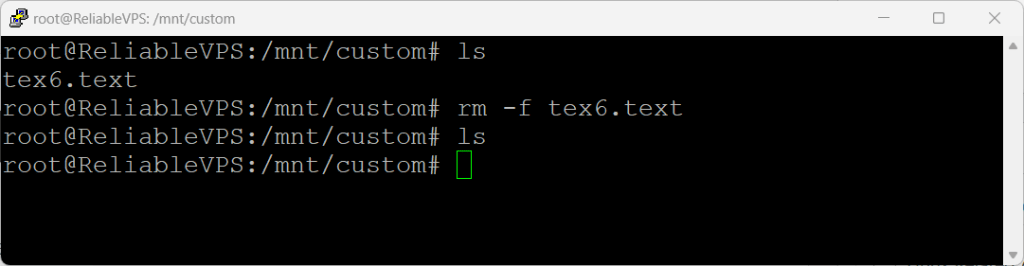
Step-by-Step Instructions for File Deletion
Now let’s walk through the process of deleting files in Ubuntu step by step.
Deleting a Single File
Open the terminal in Ubuntu.
Navigate to the directory containing the file using the cd command.
Type rm followed by the filename you want to delete.
Press Enter to execute the command.
Deleting Multiple Files
Open the terminal in Ubuntu.
Navigate to the directory containing the files.
Type rm followed by the filenames separated by spaces.
Press Enter to delete the files.
Using Wildcards for Efficient Deletion
Open the terminal in Ubuntu.
Navigate to the directory containing the files.
Use wildcards to specify the pattern of files you want to delete.
Press Enter to execute the command.
Safely Deleting Directories
Open the terminal in Ubuntu.
Navigate to the parent directory of the directory you want to delete.
Type rm -r followed by the directory name.
Press Enter to delete the directory and its contents.
Force Deletion Without Confirmation
Open the terminal in Ubuntu.
Navigate to the directory containing the file.
Type rm -f followed by the filename you want to delete.
Press Enter to delete the file without confirmation.
Conclusion
In conclusion, mastering the art of file deletion in Ubuntu is essential for managing your system efficiently. By following the step-by-step instructions and understanding the various commands, you can confidently delete files and directories without hesitation.
FAQs about File Deletion in Ubuntu
How can I recover deleted files in Ubuntu?
To recover deleted files in Ubuntu, you can use data recovery tools like extundelete or testdisk.
Can I undo a file deletion in Ubuntu?
Unfortunately, there’s no built-in undo feature for file deletion in Ubuntu. However, you can restore files from backups if available.
Why do I need to use the terminal for file deletion in Ubuntu?
The terminal provides more control and flexibility for file operations compared to graphical file managers.
Is it possible to delete system files using these commands?
Yes, but exercise caution when deleting system files as it may affect the stability and functionality of your Ubuntu system.
What should I do if I encounter permission denied errors while deleting files?
Ensure that you have the necessary permissions to delete the files or use sudo before the rm command to execute with root privileges.
Can I use these commands on other Linux distributions?
Yes, the rm command is standard across most Linux distributions, so you can use these commands on systems like Debian, CentOS, or Fedora.